Dentro de los atajos de teclados que pueden utilizarse existe una infinidad de combinaciones de teclas para realizar acciones específicas. No obstante, no es necesario conocerlas todas, aunque sí existen una serie específica que es fundamental tener en cuenta para mejorar y optimizar el uso frecuente de nuestra computadora. Para memorizarlos, basta con ir incorporándolos día a día, y veremos que muy pronto el mouse quedará casi olvidado sobre el escritorio.
A continuación te listamos los atajos de teclado para PC que son realmente imprescindibles para cualquier usuario de computadora, y además es una buena opción para comenzar a utilizar este fabuloso modo de comandos.
CTRL + C: Atajo que se utiliza para copiar un texto o un archivo seleccionado. Para esta acción también puede utilizarse la combinación CTRL + Insert.
CTRL + V: Combinación de teclas que se utiliza para pegar texto o archivo que anteriormente hayamos copiado con el atajo CTRL + C. Para esta función también se puede utilizar Mayús + Insert.
CTRL + X: Con esta combinación de teclas podemos copiar un texto y eliminarlo de manera automática. El texto quedará guardado en el portapapeles para que lo peguemos, que como vimos podemos realizar esta acción con el atajo CTRL + V.
CTRL + Z: Atajo de teclado para deshacer la acción que hayamos realizado anteriormente, es decir si por ejemplo copiamos y pegamos un texto, podemos deshacer lo realizado presionando ambas teclas juntas. Además, es importante tener en cuenta que puede utilizarse el atajo CTRL + Z varias veces seguidas para deshacer varias acciones anteriores.
CTRL + Y: Al contrario de la combinación CTRL + Z, esta combinación de CTRL + Y nos permite rehacer lo que hayamos deshecho con CTRL + Z.
CTRL + F: Esta combinación nos permite realizar búsquedas dentro de la mayoría de los programas, incluyendo el navegador web.
ALT + TAB: Como mencionamos más arriba, este atajo nos permite cambiar entre las ventanas y programas abiertos en Windows. Puede realizar la misma acción con la combinación CTRL + TAB que también nos sirve para cambiar entre pestañas en el navegador web.
ALT + SHIFT + TAB: Este atajo de tres teclas nos brinda la posibilidad de movernos entre las ventanas y programas abiertos para elegir cuál queremos maximizar. Lo mismo se consigue con la combinación CTRL + SHIFT + TAB, que también podemos utilizar en el navegador.
Windows (botón de inicio) + TAB: En el caso de utilizar Windows Vista o Windows 7, los usuarios podemos hacer uso de esta combinación de teclas también para deslizarnos entre ventanas y programas abiertos, pero de una manera mucho más vistosa.
CTRL + Retroceso: Este atajo posee la función de eliminar una palabra completa dentro de un texto.
CTRL + Flecha Izquierda o Derecha: Al combinar la tecla CTRL con las flechas hacia la izquierda o la derecha, podemos mover el cursor a través de las palabras en un texto de forma completa, es decir para avanzar en un texto palabra por palabra y no letra por letra. Si deseamos seleccionar las palabras por las que estamos pasando con el curso, lo que debemos hacer es pulsar también la tecla SHIFT.
CTRL + S: Esta combinación de tecla posee la función de salvar, es decir guardar lo que estamos haciendo. Es ideal para utilizar en distintos programas, ya que si por ejemplo estamos escribiendo un texto, podemos ir guardándolo a medida que avanzamos con sólo pulsar simultáneamente sobre las teclas CTRL + S.
CTRL + Inicio: Esta combinación de teclas nos permite mover el cursor al principio de un documento.
CTRL + Fin: Con este atajo podemos mover el curso hasta el final de un documento.
CTRL + P: Este acceso directo nos brinda la posibilidad de abrir una vista previa de impresión.
RePág, AvPág, barra espaciadora: Con la tecla RePág podemos movernos hacia arriba de un documento, mientras que con la tecla AvPág podemos movernos hacia el final del mismo. Si lo deseemos podemos realizar las mismas acciones utilizando también la barra espaciadora.
Utilización de la tecla ALT con el teclado numérico
Si pulsamos la tecla ALT al mismo tiempo que un número en el teclado numérico podemos acceder a distintos símbolos.
Por ejemplo, en los teclados que no poseen “Ñ”, podemos escribir esta letra pulsando ALT + 164 para la “ñ” minúscula, y ALT + 165 para la “Ñ” mayúscula.
Otros de los usos más frecuentes son los siguientes:
ALT+1:  | ALT + 2: ☻ |
| ALT + 3: ♥ | ALT + 4: ♦ |
| ALT + 5: ♣ | ALT + 6: ♠ |
| ALT + 20: ¶ | ALT + 35: # |
| ALT + 36: $ | ALT + 38: & |
| ALT + 64: @ | |
| ALT + 65 en adelante hasta ALT + 90:Es todo el alfabeto en mayúsculas. | |
| ALT + 91: [ | ALT + 93: ] |
| ALT + 94: ^ | |
| ALT + 97 en adelante hasta ALT + 122: Es todo el alfabeto en minúsculas. | |
| ALT + 123: | ALT + 125: } |
| ALT + 135: ç | ALT + 155: ø |
| ALT + 157: Ø | ALT + 166: ª |
| ALT + 167: º | ALT + 169: ® |
| ALT + 171: ½ | ALT + 172: ¼ |
| ALT + 184: © | ALT + 243: ¾ |
| ALT + 251: ¹ | ALT + 252: ³ |
| ALT + 253: ² | ALT + 732: ˜ |
Puedes utilizar la tecla ALT combinada con cualquier número que se te ocurra en el teclado número, del 0 al 999, y verás que obtendrás algún resultado.
Comandos de teclado
Cuando utilizamos una computadora, ya sea de escritorio o portátil, como bien sabemos necesitamos una serie de dispositivos de entrada que nos permitan ingresar acciones y texto a través del hardware del equipo.
En este sentido, es indispensable que nuestra PC cuente con teclado y mouse, por lo que podríamos decir que se trata de los periféricos más importantes. Sin embargo, podemos utilizar el equipo con que este sólo disponga de teclado, ya que existen diferentes acciones que podemos realizar con el mismo y de esta forma incluso prescindir por completo del mouse.
Es por ello que muchos usuarios hacen uso de su PC a través sólo del teclado, es decir que el mouse prácticamente no lo utilizan, y para ello aprovechan distintas combinaciones de teclas del teclado que le permite acceder a un comando de teclado puntual. Por ello nunca está de más conocer cuáles son los comandos de teclado indispensables a la hora de utilizar una PC.
Además el uso de los comandos de teclado nos permite acceder a distintas funciones o realizar diferentes acciones en casi todos los programas que funcionan en nuestra computadora, y de esta manera no sólo nos brinda acceso, sino que además nos permite llevar a cabo el trabajo de forma más rápida.
Precisamente a partir de este punto te contamos qué son los comandos de teclado y cuáles son aquellos indispensables para el uso diario de la computadora.
¿Qué son los comandos de teclado?
Si hablamos de comandos de teclado probablemente la mayoría de los usuarios de computadoras mencionarán con los más utilizados la combinación de las teclas “Ctrl + C” para copiar y la combinación de “Ctrl + V” para pegar, ya sea texto, un archivo, una carpeta o demás.
Bueno, quizás no nos hayamos detenido antes a pensar que el acto mecánico de utilizar esas combinaciones de tecla son en realidad atajos que logramos a través de específicos comandos de teclado. De esta forma estamos utilizando un tipo de interfaz de usuario de comandos que nos permite a través de una sola entrada de teclado enviarle una orden de comando a una aplicación o al sistema operativo de nuestra PC.
Si bien en la mayoría de los programas de computadora los comandos de teclado tienen funciones específicas similares, lo cierto es que en algunos casos la función de esos comandos de teclado pueden variar entre aplicaciones. Incluso algunos programas brindan la posibilidad a los usuarios de configurar sus propios métodos abreviados para los comandos.
Más allá de ello, lo cierto es que los comandos de teclado suelen ser bastante simples, y en algunos casos puede llegar a requerir la utilización de una única tecla para ejecutar dicho comando, lo cual se logra a través de la pulsación de dos o tres teclas.
Podemos decir entonces que básicamente un atajo de teclado es cualquier comando ejecutado a través de la pulsación de una o más teclas del teclado, lo cual nos permite lograr un objetivo en nuestra PC, es decir dar una orden para un proceso, sin necesidad de utilizar otro tipo de dispositivo de entrada, como es el caso del mouse.
Como un buen ejemplo de lo mencionado, podemos citar lo que sucede cuando utilizamos un procesador de texto. En este tipo de programas podemos interactuar con la interfaz de usuario sin inconvenientes a través de comandos de teclado.
En el caso de Word por ejemplo, cuando necesitamos guardar el archivo en el que estamos trabajando, debemos dirigirnos con el mouse hacia la barra de menú, pulsar una vez sobre la pestaña “Archivo”, y luego pulsar sobre el ítem “Guardar”. Esto mismo podemos hacerlo con un simple comando de teclado, pulsando las teclas “Ctrl + S”, con lo cual el resultado será el mismo, es decir que aparecerá el cuadro de diálogo para titular y guardar el archivo en cuestión.
De esta forma podemos ver cómo los comandos de teclado son en definitiva un atajo que nos brinda la posibilidad de ahorrar mucho tiempo para guardar un archivo, incluso de forma más rápida, sin necesidad de recurrir al mouse.
Existen algunos comandos de teclado que han logrado tal popularidad y son usados con una enorme frecuencia por los usuarios, que cada uno de los programas suelen incluir esos comandos con las mismas funciones, como sucede por ejemplo con el que mencionamos más arriba, es decir “Ctrl + S” para guardar.
En el mundo de la informática este tipo de comandos que son incluidos con una función específica en números programas son métodos abreviados que suelen ser considerados como sagrados o comandos de teclado indispensables.
Por otra parte, como ya hemos dicho, algunos programas nos brindan la posibilidad de configurar nuestros propios comandos de teclado, según la necesidad que tenga cada usuario. En general esto sucede con aplicaciones especializadas tales como juegos y software de edición y diseño. Esto nos permite acceder de forma más rápida a los comandos y funciones que solemos utilizar con frecuencia.
Comandos de teclado indispensables
Aquí te acercamos una lista de los comandos de teclado indispensables para utilizar de forma más eficaz nuestra PC. Lo cierto es que existe un sinfín de combinaciones de teclas que nos permite realizar determinadas acciones, pero aquí sólo presentamos las más utilizadas en el sistema operativo Windows.
Comandos de teclado del sistema Windows
- F1: Ayuda
- CTRL + ESC: Abre el menú de Inicio
- ALT + TAB: Cambia entre programas abiertos
- ALT + F4: Sale del programa
- MAYÚS + SUPR: Elimina un elemento de forma permanente
- Tecla Win + L: Bloquea el equipo sin tener que utilizar la combinación de teclas CTRL + ALT + SUPR
Comandos de teclado de programa de Windows
- CTRL + C: copiar
- CTRL + X: cortar
- CTRL + V: pegar
- Ctrl + Y: repite la última acción que ha sido anulada
- CTRL + Z: deshacer la última acción
- CTRL + B: negrita
- CTRL + U: subrayado
- CTRL + I: cursiva
- Ctrl + A: seleccionar todo.
- Ctrl + B: buscar
- Ctrl + N: crear un nuevo archivo
- Ctrl + O: abrir un nuevo documento
- Ctrl + P: imprimir
- Ctrl + S: guardar
- Ctrl + W: cierra la ventana activa
Comandos de teclado generales
- F1: Inicia la Ayuda de Windows.
- F10: Activa las opciones de la barra de menús.
- MAYÚS + F10: Abre el menú contextual del elemento seleccionado, es decir que realiza la misma acción que logramos pulsando el botón derecho del mouse sobre un objeto.
- CTRL + ESC: Abre el menú Inicio. Podemos luego utilizar las teclas de dirección para seleccionar un elemento.
- CTRL + MAYÚS + ESC: Abre el Administrador de Tareas de Windows.
- ALT + FLECHA DERECHA: Abre un cuadro de lista desplegable.
- ALT + TAB: Cambia a otro programa en ejecución. Si mantenemos pulsada la tecla ALT y vamos pulsando la tecla TAB podemos visualizar la ventana de conmutación de tareas.
- MAYÚS: Manteniendo presionada la tecla MAYÚS mientras insertamos un CD-ROM, podemos omitir la característica de ejecución automática.
- ALT + ESPACIO: Muestra el menú Sistema de la ventana principal. Cabe destacar que desde el menú Sistema podemos restaurar, mover, cambiar el tamaño, minimizar, maximizar o cerrar la ventana.
- ALT + – (guión): Muestra el menú Sistema de la ventana secundaria de la interfaz de múltiples documentos (MDI).
- CTRL + TAB: Cambia a la siguiente ventana secundaria de un programa de interfaz de múltiples documentos (MDI).
- ALT + letra subrayada del menú: Abre el menú.
- ALT + F4: Cierra la ventana activa.
- CTRL + F4: Cierra la ventana activa de la interfaz de múltiples documentos (MDI).
- ALT + F6: Conmuta entre varias ventanas del mismo programa, es decir que por ejemplo cuando nos encontramos en el Bloc de Notas, cambia la visualización principal entre el cuadro de diálogo Buscar y la ventana principal del programa.
Comando de teclado para copiar un archivo
Si mantenemos presionada la tecla CTRL y al mismo tiempo arrastramos un archivo a otra carpeta, lo que lograremos es que se realice una copia de ese archivo en la carpeta de destino.
Comando de teclado para el control de carpetas generales y accesos directos
- F4: Selecciona el cuadro “Ir” a una carpeta diferente y baja las entradas del cuadro.
- F5: Actualiza la ventana activa.
- F6: Se mueve entre paneles en el Explorador de Windows.
- CTRL + Z: Deshace el último comando.
- CTRL + A: Para seleccionar todos los elementos en la ventana activa.
- RETROCESO: Cambia a la carpeta principal.
información de apoyo creada por Especialistas en ww.tecnologia-informatica.com

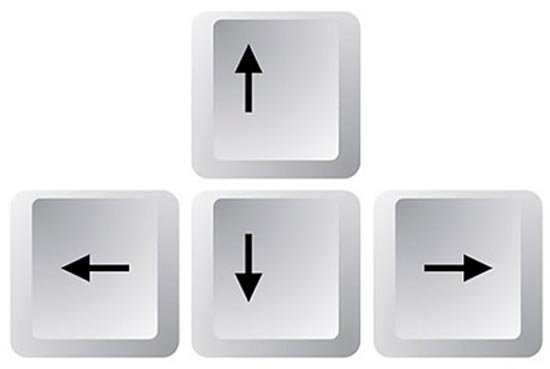






.jpg)



No hay comentarios:
Publicar un comentario